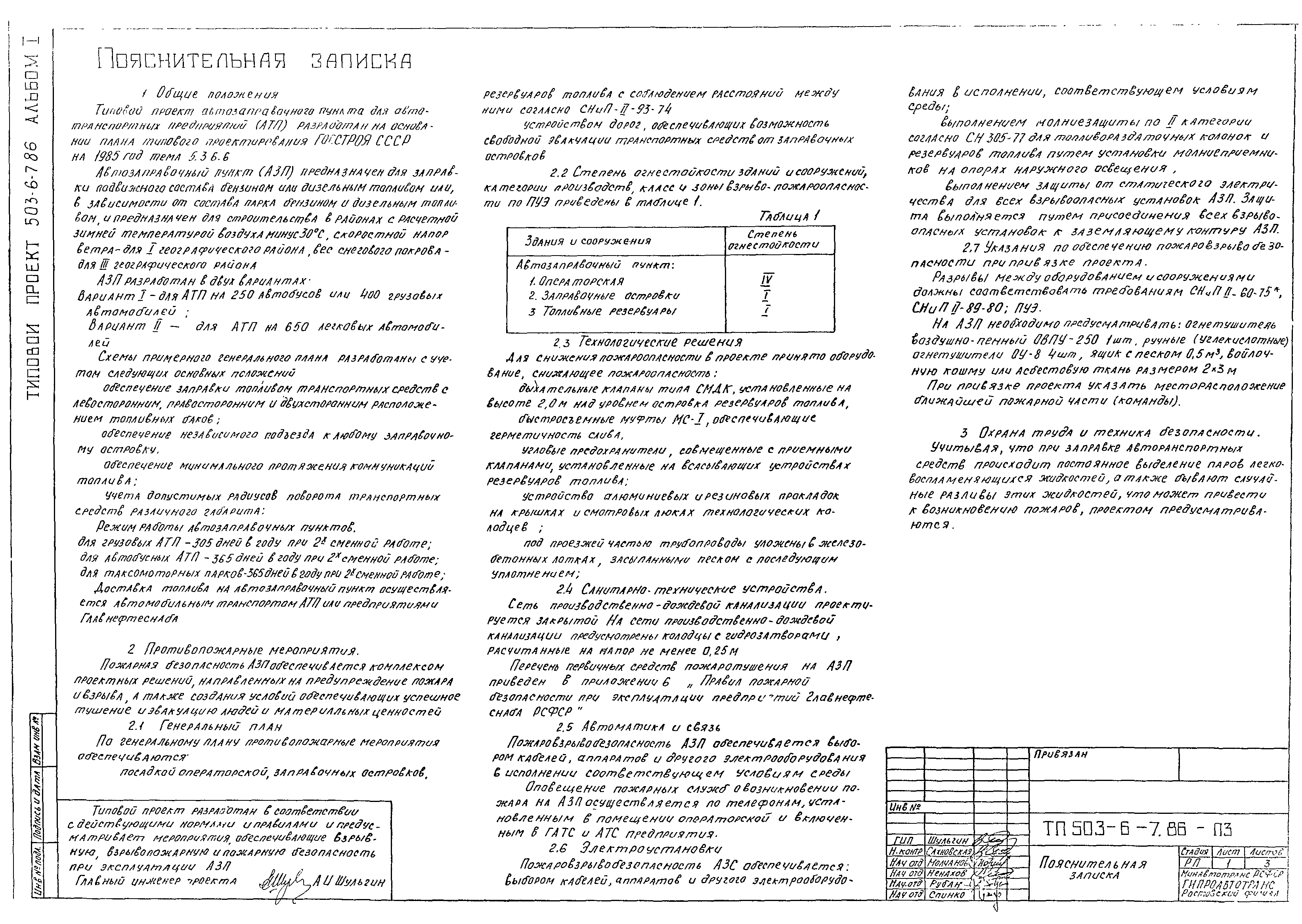Очистить Кэш Драйверов Xp
Иногда, удобнее запускать разные системные утилиты через консоль для этого привожу список. Данный способ позволяет очистить не только файлы. И кэш с временными файлами можно. Когда кэш в Windows переполняется, это создает проблемы в работе ОС. Как очистить кэш.
Как оптимизировать Windows XP и улучшить работу компьютера Дата публикации: 2008-06-05 Очутившись в гостях за компьютером, на котором Windows XP едва дышала, выполнив ряд настроек, у меня получилось вызвать удивление на лицах хозяев, которые уже давно смирились с тем, что компьютер у них (по заверениям специалистов) - 'слабый для этой операционной системы'. А тут вдруг, оказалось, что даже на 'слабом компьютере' можно вполне комфортно работать.
После этого я решил написать эту статью, чтоб поделиться тем, что я чаще всего использую для оптимизации Windows XP. Нижеприведенные советы можно применить и на мощных компьютерах, пусть даже результат явно видно и не будет. По крайней мере, Вы будете уверены, что ресурсы Вашего компьютера не используются впустую. Итак, начинаем процесс оптимизации.
Избавляемся от ненужных вещей на Рабочем столе. Красивая картинка и большое количество ярлыков отнимают определенный объем памяти, потому что всегда отображаются на экране.
Поэтому, на 'слабых' компьютерах в первую очередь можно посоветовать удалить фоновый рисунок с рабочего стола и по возможности очистить рабочий стол от ненужных ярлычков. Уменьшаем качество цветопередачи. В свойствах экрана, на вкладке 'Параметры' из выпадающего списка выбираем Средний (16-бит) уровень 'Качества цветопередачи'. Вашему глазу разница будет не сильно заметна. Зато заметно снизится нагрузка на графическую подсистему Вашего компьютера.
При разрешении 1024х768, вы таким образом сэкономите порядка 1.5Мб памяти. Настраиваем пользовательский интерфейс. Если у вас старенький компьютер или Вам ни к чему все красоты Windows XP, либо просто нравится старый добрый интерфейс Windows 2000, то переключите в 'Свойствах экрана' стиль оформления окон и кнопок с 'Windows XP' на 'Классический стиль'. Более подробно поэкспериментировать с настройками пользовательского интерфейса можно в 'Свойствах системы' на вкладке 'Дополнительно', в разделе 'Быстродействие', на вкладочке 'Визуальные эффекты'. Вы можете выбрать нужные именно Вам визуальные эффекты. А от ненужных отказаться – и тем самым уменьшить нагрузку на Ваш компьютер. Отключаем ненужные автоматически запускаемые программы.
Одной из причин замедления работы Windows XP, по крайней мере, на этапе запуска, являются автоматически загружаемые программы. Это могут быть элементы каких-нибудь программ, значки которых Вы можете наблюдать в правой нижней части экрана. Некоторые вещи Вам нужны. От некоторых, не очень полезных, Вам постоянно приходится избавляться, закрывая их вручную. И тут мелькает мысль: а нельзя ли эти все ненужные вещи просто отключить? Для этого, в первую очередь можно заглянуть в меню 'Пуск-Все программы – Автозагрузка'. Удалив ненужные ярлычки, Вы прекратите автоматический запуск некоторых программ.
Что делать, если автозагрузку Вы почистили, а какие-то значки в панели задач Вас продолжают беспокоить? Выполняем 'Пуск-Выполнить', в появившемся окошке пишем MSCONFIG и нажимаем ENTER на клавиатуре.
В окошке 'Настройка системы', нас интересует закладка 'Автозагрузка', выбрав которую, Вы получаете доступ ко всем автоматически загружаемым программам на Вашем компьютере. Убираем галочки с ненужных программ, и при следующем запуске наблюдаем, что в 'Панели задач' значков у нас поубавилось. А это значит, что Windows будет загружаться чуть-чуть быстрее, а свободной оперативной памяти будет чуть-чуть больше.
Отключаем ненужные службы. На что еще следует обратить внимание при оптимизации Windows XP – так это на системные службы, которые запускаются по умолчанию.
Службы - это специальные программы, которые реализуют различные функции операционной системы. От ненужных служб можно избавиться. Зачем же тратить процессорное время и оперативную память компьютера на запуск и работу ненужных служб? Выбираем 'Пуск-Панель управления-Администрирование-Службы', и попадаем в консоль управления службами нашего компьютера.
Для просмотра служб можем использовать Стандартный вид просмотра. Правда для удобства нужно развернуть окно на весь экран и расширить поле 'Описание'. А можно использовать Расширенный вид просмотра, выбрав соответствующую вкладку внизу окошка. Таким образом, у Вас теперь есть возможность ознакомиться с назначением тех или иных служб в Вашем компьютере, перемещаясь по списку либо при помощи клавиш управления курсором на клавиатуре, либо при помощи мыши. Дважды щелкнув мышью по выбранной службе, можно определить Тип запуска: Авто, Вручную либо Отключено. Перечислю службы, которые, на мой взгляд, можно отключить либо перевести тип запуска в ручной режим, для повышения производительности Вашего компьютера.
NetMeeting Remote Desktop Sharing;. QoS RSVP;. Telnet;.


Автоматическое обновление;. Беспроводная настройка;. Диспетчер очереди печати(если нет принтера);. Диспетчер сеанса справки для удаленного рабочего стола;.
Источник бесперебойного питания;. Планировщик заданий;. Служба времени Windows;. Служба серийных номеров переносных устройств мультимедиа;. Служба сообщений;.
Службы терминалов;. Смарт-карты;. Удаленный реестр. Перед отключением полезно посматривать на вкладку 'Зависимости', чтобы быть уверенным, что отключение какой-либо службы не повлияет на работу других служб. Настраиваем BIOS.
Увеличить скорость загрузки компьютера, можно также выполнив ряд настроек BIOS:. Отключить автоопределение Floppy-дисковода;.
Отключить автоопределение жестких дисков, ведь количество жестких дисков в Вашем компьютере – это почти всегда величина постоянная:). отключить тест оперативной памяти.
Чистим системный диск. Бывают случаи, когда заканчивается место на системном разделе и Windows либо не может создать файл подкачки, либо в работе системы появляются реальные замедления с постоянными предложениями выполнить очистку диска. Помимо удаления ненужных файлов и удаления ненужных контрольных точек восстановления можно выполнить еще несколько действий:. Очистить кэш драйверов.
Для чего нужно удалить все файлы в папке Windows Driver Cache i386;. Очистить кэш системных библиотек (удаляем все файлы в папке Windows System32 dllcache);. Удалить содержимое папки Windows Temp. Таким образом, выполнив совсем нехитрые манипуляции, Вы сможете вдохнуть жизнь в 'старенький' компьютер, или оптимизировать мощный.
Если Вы прочитали статью, и у Вас не получилось выполнить эти операции, Вы можете пройти, в котором все эти вопросы рассмотрены в виде наглядных инструкций. Автор статьи: Дмитрий Негодов Пользователь ПК с 13-ти летним стажем.
Автор бесплатного мини-курса, пройдя который, Вы сможете самостоятельно повысить производительность Вашего ПК. Приветствуется перепечатка статьи, но с обязательным указаннием авторского блока!
Получить версию для перепечатки можно. Просмотров: 269416 Возможно, Вас заинтересуют записи. Комментарий добавил(а): Дмитрий Негодов Дата: 2008-07-23 Сделать можно и даже нужно! Поинтересоваться кто и по чем в Вашем регионе продает доступ в Интернет.
И выбрать оптимальный для себя вид подключения: по скорости и по деньгам.:) Желательно выбирать какой-то безлимитный пакет. А там уже варианты: то ли модем, то ли ADSL подключение, то ли какая-то городская сеть. У нас популярная ADSL услуга от Укртелеком: ОГО!:) На скорости 512К 100Мбайтные файлы будут закачиваться примерно за полчаса. На 2Мбитах - за 6 минут На модемном соединении при скорости в 32К на это уйдет часов 10. Так что думайте, выбирайте и подключайтесь:). Комментарий добавил(а): Дмитрий Негодов Дата: 2008-09-16 Сергей, мне тяжело судить о проблеме не находясь в непосредственной близости от пациента:). У меня похожие проблемы были, когда мой компьютер был подключен к Internet через открытое для общего доступа сетевое подключение другого компьютера.
В сетевых настройках моего компьютера в качестве DNS-сервера был прописан IP провайдера. Естественно при отсутствии Интернет у меня начинали жутко тормозить все локальные сетевые подключения. И почему то медленно осуществлялась даже навигация по локальным дискам.
Комментарий добавил(а): Александер Дата: 2009-11-15 Хочу добавить папочки для удаления, которые будут повесистей. C:Documents and Settingsимя пользователяLocal SettingsTemp Тут абсолютно все, что распаковуется перед установкой как то игры так и программки. C:Documents and SettingsSanekLocal SettingsTemporary Internet FilesContent.IE5 Тут почти все, смотрели в интернете, если Вы пользовались интернет эксплоером. Эти обе папки занимают самое драгоценное место на диске С. Предварительно включите отображение скрытых и системных файлов.
Комментарий добавил(а): Максим Тельпари Дата: 2009-12-12 Сергей С., из папки C:WINDOWSTemp можно удалять файлы. Если файл нужен, он не удалится. КотоVSкий, попробуйте вытащить сетевой кабель из сетевой карты и вставить обратно через 10 секунд. Если IP адрес дается автоматически, то ошибка должна пропасть.
Если ошибка осталась, тогда надо проверять настройки протокола TCP/IP в свойствах сетевого подключения. Если настройки неправильные - их надо исправить, если правильные - надо сообщить об ошибке админу сети. Комментарий добавил(а): Данич из Воронежа Дата: 2010-01-06 Вот еще полезный совет: Когда открывается директория с большим количеством файлов, находящаяся на NTFS-разделе, то это делается слишком долго. Можно ускорить этот процесс. Когда открывается директория, то NTFS обновляет метку последнего доступа к файлам. Если файлов много и на всех надо метку обновить, то это занимает довольно много времени.
Однако эту функцию можно отключить. По адресу HKEYLOCALMACHINE - SYSTEM - CurrentControlSet - Control - FileSystem cоздаём ключ типа DWORD под названием NtfsDisableLastAccessUpdate, после чего ставим его в 1. Комментарий добавил(а): AlexXx Дата: 2010-01-06 Привет всем!
У меня такая проблема, устанавливаю виндоус хр иногда во время установки(когда написано сколько осталось времени до завершения установки) иногда во время работы за компьютером после установки виндоус вылазит синий экран с ошибкой ссылаясь на BIOS. Перезапускаю ПК, виндоус не загружаеться, не вызываеться через F8 чтоб запустить безопасный режим. Приходится только переустанавливать виндоус но все по новой происходит.вытаскивал BIOSную батарейку(производство Phoenix) Уже 5 лет пользуюсь этим ПК, но такая проблема впервые.
Комментарий добавил(а): adminterr Дата: 2010-03-12 Патруччо, для нормальной работы и отображения видео и игор нужно установить Кодеки, DirectX ну и можно обновить драйвер видео-карты:) - Для оптимизации ПК используйте иногда дефрагментацию дисков, чаще всего нужно дефрагментировать диск 'С' (на котором стоит ОС), в БИОС лучше не лезть если не шаришь, там можно натворить дел:( - Отличия взламаной Windows от Лицензионной только в возможности обновления и востановления системы через интернет, тоесть если что-то летит в системе ОС Виндовс она сама востановится:). Комментарий добавил(а): adminterr Дата: 2010-03-12 - И самое главное, недумайте если установили Windows - то это навсегда, со времинем системный реестр забивается и забивается сама система и комп начинает лагать, если у Вас возникают серьезные ошибки в системе то простейший способ переустановить Винду, перед переустановкой сохранить нужные файлы на другой локальный диск или другой сьемный носитель:) - Не мение важный совет, не засоряйте компьютер ненужными програмами и делайте копии нужных файлов на диски или флэшки. Если у Вас есть вопросы, буду рад Вам помочь, пишите в ICQ: 11-55-494 на E-mail: adminterr@mail.ru ну или можете просто позвонить+02:). Комментарий добавил(а): Roman Дата: 2010-12-18 Нужно удалять или нет? Сообщение что файлы нужны хрому Комментарий добавил(а): Александер Дата: 2009-11-15 Хочу добавить папочки для удаления, которые будут повесистей. C:Documents and Settingsимя пользователяLocal SettingsTemp Тут абсолютно все, что распаковуется перед установкой как то игры так и программки.
C:Documents and SettingsSanekLocal SettingsTemporary Internet FilesContent.IE5 Тут почти все, смотрели в интернете, если Вы пользовались интернет эксплоером. Эти обе папки занимают самое драгоценное место на диске С. Предварительно включите отображение скрытых и системных файлов. Комментарий добавил(а): Влад Дата: 2011-05-02 Очень хорошая программа для оптимизации, 2 года пользуюсь - доволен. Ashampoo WinOptimizer - пакет программ, позволяющих оптимизировать операционную систему за счет ее настройки и очистки.
Включает в себя утилиты для очистки жесткого диска и системного реестра, модуль для обеспечения зaщиты вaшeй личной инфopмaции путем пoиcкa и удaлeния фaйлoв и дaнныx, ocтaвшиxcя после интернет-cepфингa, утилиту для оптимизации Интернет-соединения путем настройки Windows TCP/IP, модуль для настройки программ, автозагружаемых одновременно с запуском системы, а также модули для поиска и удаления ненужных фaйлoв DLL, для безвозвратного удаления данных и для шифрования файлов. Ссылка URL=http://depositfiles.com/files/35xs8olx9http://depositfiles.com/files/35xs8olx9/URL. Комментарий добавил(а): Сергей Дата: 2011-08-18 Помогите пожалуйста! Начну с того что я переустановил винду, и форматнул все диски, и не помню какие настройки мне делали когда покупал комп но тогда у меня проблем небыло и с компом у меня все норм ( оперативы 2 гига, видео 1) раньше была ХР 7, а теперь ХР 2002 года!!! Раньше я мог установить почти любую игру без проблем а теперь это ужас - вставляю диск а он открывается пол часа а потом когда нажимаю 'установить' то он вообще начинает висеть(диск не поцарапан!). Что мне делать?
Это винда или еще что-то надо установить? Эмулятор для вирт привода? У меня стоит Демон но это ничего не меняет:( помогите.
CCleaner В жизни каждого человека кто используем windows 10 redstone или другие версии встает вопрос, а как мне его почистить от мусора? Решений много одно из самых лучших и бесплатных это программа ccleaner. Ежедневно работая на компьютере, мы запускаем множество разных процессов и программ (иногда даже этого не замечая) Например, многие даже не знают, что при установке практически любой программы производится запись в так называемый реестр Windows (чтобы система «знала» об этой программе), а при удалении программы эти записи из реестра удаляются. Правда такое удаление не всегда происходит правильно, а иногда вообще не происходит. Ccleaner инструкция по использованию Не все начинающие пользователи знают также и о том, что некоторые программы создают на жестком диске временные файлы для своей работы или же добавляют в том же реестре новые записи.
В большинстве случаев такие программы сами удаляют после себя временные файлы и записи, но иногда случается, что этого не происходит, и программа оставляет в закоулках операционной системы кучу электронного мусора и ошибки в реестре. Это может произойти по разным причинам. Например, перебои в питании компьютера, некорректное удаление программы деинсталлятором, ошибки в самих программах, «кривизна» драйверов и масса других причин, не говоря уже о самой распространенной причине - ошибки самих пользователей (случайные или по незнанию). А некоторые программы вообще нуждаются в том, чтобы за ними «подчищали» мусор.
Например, любой браузер постоянно помещает информацию о посещаемых интернет-страницах в кэш (выделенная для этих целей память), чтобы при следующей загрузке эта страница открывалась быстрее, и если этот кэш не чистить, то со временем этих записей будет очень много, а это может привести к «торможению» системы. Или ещё проще - многие пользователи просто забывают очищать «Корзину» (некоторые даже не знают, что это иногда надо делать), что приводит к тому, что на диске «куда-то» исчезает свободное пространство.
Надо понимать, что пока мы работаем (или развлекаемся) сидя за компьютером, внутри системы происходит постоянная запись (или удаление) каких-то файлов и записей на жесткий диск и в реестр Windows. А если учесть что эти файлы и записи не всегда удаляются, то естественно в системе со временем накапливается мусор и ошибки. Почему убирать мусор лучше с помощью программы? Во-первых, потому что вручную найти весь мусор просто нереально, а во-вторых, потому что удалять записи в реестре вручную очень опасно, т.к. Удалив всего одну важную запись можно нарушить работоспособность Windows (потом она может просто не загрузиться). Хотелось бы также пояснить, почему мое предпочтение отдано именно программе CCleaner, ведь утилит для очистки жесткого диска и реестра очень много, она полностью подходит для всех старых версий виндоус, так и для windows 10 64 bit. А всё очень просто!
Во-первых данная программа бесплатна, во-вторых она настолько проста и удобна в работе, что с ней справится даже самый начинающий пользователь, а в третьих (это может даже самое важное) программа очень бережно работает с реестром, что позволяет не беспокоиться о возможных сбоях системы после работы программы (хотя на всякий случай в программе предусмотрена возможность отката к более ранней версии реестра). Как очистить компьютер от мусора. С помощью ccleaner-04.
Очистка - очистка жесткого диска от 'мусора'. Реестр - исправление ошибок в реестре Windows. Сервис - дополнительные возможности программы. Настройки - настройка программы Выбрав первый раздел в ccleaner (Очистка) отмечаем галочками всё, что нужно очистить и удалить.
Сначала проверяем галочки на вкладке Windows, а потом на вкладке Приложения. А чтобы было понятнее я кратко расскажу о некоторых пунктах. Кстати, программа ccleaner для windows 10 автоматически проверяет какие приложения установлены в вашем компьютере и в соответствии с этим создает список с галочками именно для вашего компьютера, поэтому он может несколько отличаться от списка, представленного на моей картинке. Временные файлы интернета это и есть те файлы, которые «складывает» броузер в кеш. Об этом я уже рассказал выше. Журнал посещений – это история посещаемых нами интернет-страниц.
Если вам этот список не нужен, то ставим галочку, ccleaner не почистит ваши закладки не переживайте. Файлы Cookie - это файлы, которые содержат информацию о посещенных нами сайтах, например логин и пароль для входа на определенный форум или сайт. Подробнее о cookie можно почитать. Вы можете решить сами, стоит или нет удалять такие файлы, либо же настроить программу таким образом, чтобы она удаляла не все файлы cookie (см. Настройки – файлы «cookie»).
Автозаполнение форм – это файлы, которые использует функция для автоматического заполнения форм на посещаемых сайтах. Например, автоматически заполняются поля с паролем и логином при входе на интернет-страницу. Эти файлы тоже запоминаются броузером. Сохраненные пароли – броузеры имеют возможность хранения логинов и паролей. Если вы активно используете данную функцию, то галочку можно снять.
Кстати, я не рекомендовал бы хранить пароли и логины с помощью браузеров, т.к. В случае сбоя в его работе (или сбоя Windows) вы можете потерять эти данные. Пароли и логины лучше хранить вообще вне компьютера или хотя бы не на системном диске. Недавние документы - список недавно использованных документов Windows (документов, с которыми вы работали в последнее время). Выполнить (в меню Пуск) – список использованных команд, которые были введены с помощью диалогового окна Выполнить (Run). Кеш эскизов - при открытии любой папки с картинками, в этой папке автоматически создается так называемый файл Thumbs.db (этот файл является скрытым). Данный файл необходим для демонстрации уменьшенных изображений в Проводнике Windows 10.
Этот файл не очень важен, поэтому галочку можно смело оставлять, тем более что при следующем открытии папки такой файл будет создан ещё раз. Как очистить компьютер от мусора. С помощью ccleaner-06 Очистка реестра Windows 10 Продолжаем составлять нашу инструкцию по использованию ccleaner. Переходим в пункт реестр, Данный раздел, предназначен для исправления ошибок в области реестра Windows 10. Нажимаем поиск проблем. Начнется поиск не исправных ключей реестра, далее когда поиск окончен жмем Исправить. Ccleaner попросит вас сказать делать резервную копию реестра или нет, я обычно говорю нет, так как в случае чего у меня есть точки восстановления Windows, но лучше сделать на всякий случай, хотя на моей практике я ни разу не видел, чтобы ccleaner сотворил этим функционалом проблемы.
Далее жмем исправить отмеченные и ccleaner начнет либо их удаление либо исправление. После этого снова жмем поиск и добиваемся того, чтобы при очередном поиске в реестре ccleaner не нашел ничего. Продолжаем разбирать использование утилиты ccleaner. Переходим в пункт Сервис.
Удаление программ как можно понять из названия, тут происходит правильная деинсталляция утилит, выбираете нужную и жмете Деинсталляция. Если нажмете удалить, то просто удалите из списка. После удаления не забудьте почистить реестр Windows 10. Автозагрузка тут вы можете посмотреть и отключить, что то из автозагрузки Windows 10, либо вообще удалить. Запланированные задачи тут можно посмотреть, и отключить, какие либо задания которые находятся в планировщике Windows, например обновление Google Chrome. Контекстное меню тут отключаются или добавляются различные пункты контекстного меню, кто не знает, что это такое, то это список возможностей при право клике мыши.
Дополнения браузеров удобный пункт позволяющий отключать централизованно расширения браузеров. Анализ дисков тут ccleaner может просканировать ваш жесткий диск и вывести отчет, чем он занят. Пример отчета, как видите есть разбивка по категориям, Картинки или видео. Поиск дублей шикарный пункт по поиску дубликатов в вашей системе Windows 10. Стирание дисков функция позволяет удалить данные таким образом, чтобы их нельзя было восстановить. Чем больше будет проходов тем более велика вероятность, что данные невосстановимы. Следующим пунктом ccleaner для Windows 10 будет пункт Настройки, тут вы можете изменить язык интерфейса утилиты, настроить режим очистки.
В пункте cookie можете указать какие из них чистить не нужно., читайте по ссылке. Включения полезный пункт, так как вы явно можете задать еще дополнительные папки для очистки. Меню дополнительно, позволит настроить пункты для действий ccleaner после очистки. Вот такая вот инструкция по использованию ccleaner у нас получилась, спасибо за прочтение. Так же советую прочитать, программа будет отличным дополнением.