Как Пользоваться Программой Synthesia
Как пользоваться программой Victoria? Как с ее помощью проверить и восстановить жесткий диск. Мы стараемся тщательно проверять все программы, но не гарантируем абсолютную.
«Виктория») — компьютерная программа, предназначенная для оценки работоспособности, тестирования и мелкого ремонта жёстких дисков. Разработана белорусскими ндивидуальным предпринимателем и программистом Казанским Сергеем Олеговичем. Бесплатна (freeware). Работает под управлением ОС Windows и DOS.» Таким образом согласно этой информации понятно, что программа бесплатна и может работать в среде Windows, чего нам собственно и надо было.
Где можно найти, скачать программу Victoria hdd? На официальном сайте разработчика программы http://hdd-911.com/. Последняя версия — 4.2 Выпуска API (31 декабря 2006): VCR42.exe 566.24 КБ. — Добавлена работа с физическими дисками Windows через API — только в Windows класса NT/2000/XP. — Поддерживаются IDE, SATA, USB, FireWire, Flash, SCSI накопители и виртуальные диски BestCrypt. Также поддерживаются CD, FDD и т.п.
«логические» (но пока реализовано неудобно). SMART пока работает только на IDE и SATA HDD;. — Через API стало возможным тестировать системный винчестер;.
— Исправлена ошибка, в результате которой отображалась удвоенная скорость на тесте «BUTTERFLY»;. — Исправлена ошибка, приводящая к аварийному завершению программы на винчестере с поврежденной SMART таблицей;. — Исправлен глюк, приводивший к аварийному завершению при регулировке ААM на некоторых системах;. Версия — 4.3 bata (13 июня 2007): VCR42.exe 454.06 КБ.
— Добавлена работа с физическими дисками Windows через API — только в Windows класса NT/2000/XP. — Поддерживаются IDE, SATA, USB, FireWire, Flash, SCSI накопители и виртуальные диски BestCrypt. Также поддерживаются CD, FDD и т.п. «логические» (но пока реализовано неудобно). SMART пока работает только на IDE и SATA HDD;. — Через API стало возможным тестировать системный винчестер;. — Исправлена ошибка, в результате которой отображалась удвоенная скорость на тесте «BUTTERFLY»;.
— Исправлена ошибка, приводящая к аварийному завершению программы на винчестере с поврежденной SMART таблицей;. — Исправлен глюк, приводивший к аварийному завершению при регулировке ААM на некоторых системах;. Тестовая версия — 4.46b (13 августа 2008): VCR446Free.exe 600.80 КБ. Экспериментальная версия.
После периода отпуска будет продолжена работа над выпуском (к сожалению, до сих пор, похоже не продолжена). Изменения:. — В паспорт добавлена проверка буфера и интерфейса HDD;.
— Добавлены индикаторы-светодиоды чтения/записи диска;. — Добавлена неофициальная поддержка платы PC3000 UDMA;.
— В HELP’е появилось подробное описание таймеров;. — стала возможной точная работа на компьютерах с переменной тактовой частотой;. — В паспорт добавлено определение NCQ, PEC, поколения SATA и т.п. — Добавлен винчестеро-зависимый SMART для накопителей IBM/HITACHI;.
— Добавлена поддержка супер-SMART для IBM/HITACHI («заводские» атрибуты);. — Исправлена ошибка, в результате которой не выводился статус security erase в версии 4.3;.
— Добавлен показ предельных температур, которые когда-либо переживал винт (Для тех винтов, которые это поддерживают);. — Сделан индикатор работы, показывающий активность задач;. — Добавлено получение серийного номера и версии фирмвари через API, для SCSI устройств;. — И многое другое смотрите файл «whatnew» в каталоге программы.
Загруженный файл программы – самораспаковывающийся архив, поэтому прежде чем Вы откроете его, лучше создать отдельную папку и поместить архив туда, а затем распаковать все. После того, как Вы проделали эти действия, Вы получите набор файлов, которые должны быть похожими на это: Затем нужно запустить программу, щелкнув по зеленой иконке «vcr446f». Откроется окно программы и вы увидите следующее: Интерфейс программы Сверху есть черная полоса: Она содержит регистрационный номер жесткого диска, версию прошивки, объем памяти и время.
Вкладка «Standart» Ниже и Вы увидите вкладки, каждая из которых содержит определенную группу параметров. По умолчанию мы оказываемся на вкладке «Standart». На левой стороне которой есть блок под названием «Drive passport»: Он содержит полную информацию о жестком диске, установленную производителем.
Кнопка «паспорт» необходима, только если эта информация, по каким либо причинам, не была показана. Давайте посмотрим на правую сторону той же самой вкладки «Standart». В правой верхней стороне есть блок, в котором Вы можете выбирать устройства.
Есть возможность выбрать из списка, который содержит жесткие диски, приводы оптических дисков и флэш накопители. Последовательность зависит от приоритета загрузки, установленного в BIOS вашего компьютера, обычно жесткий диск по идет сверху, как на скриншоте ниже: Ниже Вы можно увидеть другой блок, названный «Seek, Acoustic management & BAD’er», что в вольном переводе означает «Позиционирование, управление акустикой, генерация дефектов». Он предназначен для управления уровнем шума от жесткого диска. Обычно низкий гул жесткого диска вызван вращением пластин, которое невозможно замедлить, а значит, и уменьшить этот гул также невозможно. Потрескивание и пощелкивания, с другой стороны – вызваны перемещениями головок жесткого диска при чтении и записи данных. В отличие от гула пластин, «потрескивание» головок может быть заметно понижено программными методами без потери производительности.
Для этого фактически у всех современных жестких дисков есть эта новая технология под названием AAM (advanced acoustics management) – усовершенствованное управление акустикой, которая может значительно уменьшить потрескивание, производимое жестким диском, уменьшив скорость позиционирования головок. Однако изготовители редко включают эту функцию жесткого диска. Чтобы уменьшить «потрескивание», сделайте следующее:. Запустите Викторию. Справа Вы увидите ползунок точной регулировки AAM, а слева от него кнопку «Seek». Перемещайте ползунок вправо или влево, нажимайте, «Seek».
Когда Вы будете нажимать » Seek», жесткий диск начнет менять местоположение головок — таким образом, Вы сможете выбрать комфортный для себя уровень шума; После проделанных действий вам не придется устанавливать Викторию в автозапуск для сохранения параметров, так как — когда Вы перемещаете ползунок, параметры AAM сохраняются непосредственно в жестком диске, таким образом, желаемый уровень шума останется даже после переустановки операционной системы. В той же самой вкладке показана температура жесткого диска и задержки чтения. В этой вкладке, впрочем как и в други, справа есть блок со следующими кнопками:. «Break all » — в случае, если проверяемое устройство оказывается поврежденным, чтобы препятствовать зависанию или аварийному завершению программы, нажимают эту кнопку. «Sleep » — нажимая эту кнопку Вы можете остановить диск. «Recall» — диагностическая директива.
Используется, чтобы заставить головку переместиться в нулевое положение и вращать пластины, если они были остановлены. «Passp» – действует подобно кнопке «Passport» в случае, если программа не показывает информацию о диске. «Power» — не совсем уверен, для чего эта кнопка, но судя по названию «Power» скорее всего каким то образом регулирует электропитание жесткого диска.
Вкладка «SMART»: «SMART» внутренняя диагностическая система жесткого диска. Сама вкладка состоит из двух частей: основная часть — показывает информацию, правая — управление. Это основные показатели самопроверки диска.
Правая сторона: Кнопка «Get SMART» — при нажатии дает позволяет отобразить информацию на левой стороне вкладки «SMART». Немного правее — индикатор, он показывает общий статус диска, например «Good», то есть все хорошо; S.M.A.R.T Так что же это такое? Цитата из википедии. Self — monitoring, analysis and reporting technology — технология самоконтроля, анализа и отчётности) — технология оценки состояния жёсткого диска встроенной аппаратурой самодиагностики, а также механизм предсказания времени выхода его из строя. Что же мы увидим в Victoria HDD на вкладке S.M.A.R.T. Каждый атрибут (строка) состоит из семи ячеек (столбцов):.
ID – номер атрибута в технологии S.M.A.R.T. Разные программы назначают различные имена атрибутам в зависимости или еще чего ни будь. Но ID атрибута всегда остается неизменным. «Name» — название признака. «Value» (current) – текущее значение атрибута в «попугаях» (абстрактные единицы измерения).
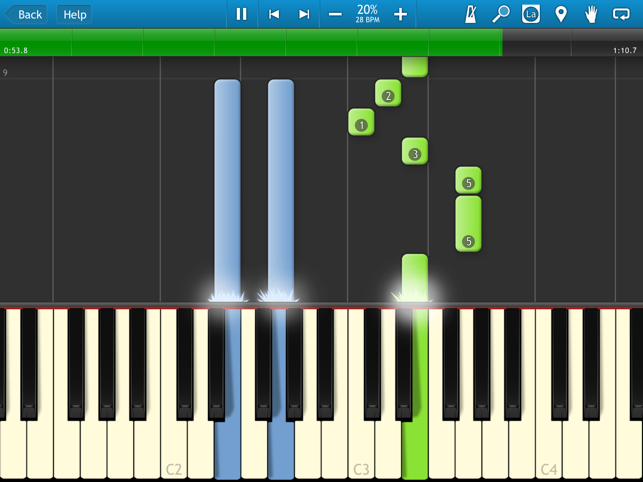
«Worst» – наихудшее значение, которое достигал параметр за все время жизни диска. Threshold» — значение в «попугаях».
Если число в колонке «Value» достигает порогового значения в колонке «Threshold» то ситуация считается критической. «RAW» (data) – этот индикатор является самым важным и необходимым для оценки жизнеспособности диска.
Фактические значения этого атрибута выражены в различных единицах, которые покажут Вам текущее состояние диска. Как рассчитываются эти показатели известно лишь производителям дисков и понять по ним что либо было бы сложно если бы не следующий столбец. «Health» – этот столбик показывает нам на нормальном понятном языке о состоянии текущего атрибута (отлично (зеленый), удовлетворительно (жёлтый), плохо (красный)). Таким образом, в нашем распоряжении 19 признаков:. 1. Raw Read Error Rate — частота ошибок чтени. Решающий параметр.
Spin — Up Time – время, необходимое, чтобы достигнуть необходимой скорости вращения. Измеряется в миллисекундах или десятках миллисекунд в зависимости от модели диска. Так же очень важный параметр. Number of Spin — Up Times (количество включений диска) – показывает сколько раз диск включался/выключался.
Не может быть равным нулю, даже если это новый диск из упаковки, так как даже новые диски проходят тестирование на фабрике. Reallocated Sector Count – показывает число секторов, повторно назначенных в специальную зарезервированную область диска. Вероятно, самый важный параметр. Seek Error Rate — показывает частоту ошибок перемещения блока магнитной головки.
Также важный параметр. Power On Hours Count (Power-on Time) – показывает количество часов, которое проработал жесткий диск за все время. Spin — Up Retry Count – показывает количество повторных стартов шпинделя. Temperature (HDA Temperature, HDD Temperature) — Температура жесткого диска.
Current Pending Sector Count – число «подозрительных» секторов жесткого диска, которые еще не были помечены как плохие, но уже отличаются по чтению от стабильных секторов. Важный параметр. Offline scan UNC sectors — число дефектных секторов, найденных в офлайновом режиме S.M.A.R.T., согласно набору параметров во встроенном микропрограммном обеспечении. Важный параметр. Ultra DMA CRC Error Count — число ошибок, которые происходят во время передачи данных во внешнем интерфейсе (в кабеле). Увеличение этого признака указывает на неисправный кабель жесткого диска (перебитый, искривленный и т. Д.), кабель или плохие контакты.
Write Error Rate (MultiZone Error Rate) — показывает общее количество ошибок записи. Может указать на дефектные поверхности или неисправные головки. Важный параметр. Вкладка «Tests» или как восстановить жесткий диск с помощью Victoria На этой вкладке мы сможем немного больше, чем просто посмотреть параметры.
Здесь мы сможем провести полное тестирование диска и даже немного отремонтировать его. Для того чтобы запустить тестирование необходимо нажать на кнопку «Start», после того как тест будет запущен надпись на ней сменится на «Stop», чтобы остановить тест до полного завершения если понадобится. Во время проверки, которая может продолжаться несколько часов (зависит от объема диска) будут выявляться плохие, поврежденные сектора поверхности диска. В левой части окна графически отображаются проверенные сектора жесткого диска, в правой же части блок управления тестами:. «Start LBA» – начальный блок теста (по умолчанию «0»).
«End LBA» – конечный блок теста (по умолчанию последний сектор). Кнопка «Pause» – пауза. Кнопка «Start» – начало теста. Выпадающий список «block size» — размер блока (по умолчанию «256»).
Выпадающий список «timeout, ms» — максимальное время отклика. Маленькая кнопка «RS» – сбрасывает значения рядом с цветными квадратиками на «0». Сканирование Индикаторы: проверенный объём, процент проверки и скорость сканирования.
Типы тестов:. «verify» — то же самое, что и «read», но без передачи данных.
«read» — прочитанные данные сверяются с передачей в оперативную память, наилучший вариант. «write» — в этом случае, все данные будут переписаны и поэтому потеряны!
Ниже иконки выбора метода теста. Перейдем к ним. «Зеленый Треугольник» — сканирование с первого до последнего сектора. «Серый Треугольник» — от конца к началу. «Два серых треугольника с вопросительным знаком» — просмотр случайных секторов. «Два серых треугольника с вертикальной линией» — так называемый «метод бабочки»: Тестирование поверхности с алгоритмом «бабочки», когда начало и конец диска читаются попеременно, каждый раз с одинаковым смещением (256 секторов), в результате в конце теста головка оказывается посередине рабочей зоны жесткого диска.
По умолчанию выберите «Зеленый Треугольник», если не знаете как восстановить hdd с помощью victoria. Спуститесь и выберите действие, которое будет выполняться при обнаружении сбойного блока. Варианты:. Ignore» — ignore. «Erase» — overwrite sector.
«Remap» — program marks the sector as a non-working and replaces it working one. «Restore» — used in cases if you really need to restore the sector.
Available only with paid version. «Ignore» – игнорировать (ничего не делать). » Erase » – стереть, перезаписать сектор. «Remap» — программа отмечает сектор как нерабочий и заменяет его работающим резервным. «Restore» — используется в случаях, когда необходимо восстановить сектор. Доступен только в платной версии.
Если Вы хотите просто протестировать диск, не внося изменений и нажмите «Start». На левой стороне побегут разноцветные блоки — это проверенные сектора, они будут следующих цветов. Самые важные — первые три сверху.
Зеленый и оранжевый — означает, что они полумертвы. Красный и синий с крестом — полностью уничтоженны. После окончания теста по количеству секторов разных цветов можно сделать вывод о возможности дальнейшего использования диска, то есть: если много зеленых и оранжевых, это знак того, что срок использования диска подходит к концу.
Много красных и синих – категорически рекомендуется сохранить все данные с диска (если это еще возможно) и купить новый при небольшом количестве поврежденных секторов можно попытаться восстановить диск выбрав при тестировании «Remap», при этом Victoria восстановит поврежденные сектора путем замены их на другие. Есть еще две вкладки «Advanced» и «Setup», но я думаю что они вряд ли могут понадобиться обычному пользователю и используются только профессионалами.
Таким образом, мы описали почти все аспекты программы Victoria и узнали как ей пользоваться. Я надеюсь, что Вы уже проверили свой жесткий диск и знаете, как восстановить жесткий диск с помощью Victoria. Пожалуйста, оставляйте свои предложения и комментарии. Компьютерные советы Здравствуйте, меня зовут Евгений, я много лет занимаюсь ремонтом компьютеров и уже накопил немалый опыт в этом деле. И этим опытом я решил поделиться с Вами. На моем сайте представлены различные советы и хитрости по использованию тех или иных операционных систем, история компьютеров и вообще любая информация, которая хоть как то связана с компьютерами. Я не претендую на истину в первой инстанции, я просто человек и могу ошибаться, а так же иметь свой собственный взгляд на какие либо вещи, который может отличаться от общепринятого.
Я постараюсь излагать информацию на моем сайте максимально просто и доступно, не перегружать ее техническими терминами, для того чтобы она была доступна и понятна максимальному количеству пользователей, в первую очередь, конечно, для начинающих. Желаю приятной навигации по сайту. Читайте, комментируйте, и конечно указывайте мне на мои ошибки, которые наверняка будут встречаться, вместе мы сделаем сайт лучше.
Как почистить компьютер программой CCleaner Переходим к следующему, третьему этапу очистки системного диска от ненужных файлов (предыдущие уроки смотрите ). Теперь задействуем для этой цели стороннюю программу. В отличие от стандартного инструмента « Очистка диска», о котором говорилось в первом уроке, эта программа удаляет не только временные файлы системы и обозревателя, но и чистит такие файлы в альтернативных браузерах, а также в других программах, установленных на вашем компьютере. При чем, делает она это очень быстро!
Кроме того, программа имеет ряд других дополнительных функций, улучшающих работу и быстродействие компьютера. К тому же, она абсолютно бесплатная.
Как вы уже поняли из названия статьи, эта программа – CCleaner. Как пользоваться программой для очистки компьютера, вы узнаете из заключительного видео. Используем для очистки CCleaner Содержание урока:. возможности программы;. как скачать и установить CCleaner;.
как чистить системный диск;. как чистить реестр Windows;. настройка автозагрузки;. настройка контекстного меню Windows;. поиск дубликатов файлов;. другие возможности программы. CCleaner – как пользоваться программой для очистки компьютера.
Рекомендую смотреть урок в полноэкранном режиме. Безусловно, одной очистки системного диска не достаточно для того, чтобы ваш компьютер работал стабильно и оптимально на протяжении длительного периода времени.
Для этого нужны более обширные знания и другие вспомогательные программы и инструменты. Как я уже упоминал в предыдущей статье, уроки по очистке диска c Windows 7, которые у вас была возможность посмотреть бесплатно, входят в состав полноценного обучающего курса ««, запись которого была завершена летом 2013 года.
Хочу обратить внимание, что название курса не полностью отражает его содержание. Это не совсем курс по, в которых обычно учат новичков, как смотреть видео на компьютере, как установить браузер, завести электронную почту, пользоваться Интернетом, скайпом, офисными программами, или даже как установить Windows. Данный курс нацелен в первую очередь на обслуживание и настройку компьютера для его быстрой и стабильной работы. В нем на профессиональном уровне раскрываются такие темы, как:. настройка и обновление BIOS;.
установка системы (в т.ч. Переход с Win XP на Win 7, установка двух систем — XP и 7 на один диск, создание загрузочной флешки и др.);.
установка необходимых драйверов;. настройка Windows 7: внешний вид, защита, быстродействие и многое другое (очень обширный раздел);. создание образа и восстановление системы (вы забудете о переустановке Windows навсегда!);. обслуживание компьютера (профилактика жесткого диска, сканирование на вирусы и др.);. оптимизация и обслуживание системы;. резервное копирование в облачное хранилище;. и много другой полезной информации.
Эти знания как нельзя лучше подойдут тем, кто предпочитает всё держать под контролем, не теряя ценную информацию на компьютере, не тратя времени на поиск и сбор по крупицам информации для решения различных проблем с ПК, и не тратя денег на специалистов в случае, если компьютер начинает тормозить, глючить, часто зависать или вообще перестает грузиться. Несмотря на то, что мой стаж работы на компьютере 18 лет, я извлек из курса некоторые очень полезные фишки, при том, что еще не успел просмотреть его полностью. Считаю, что данный обучающий видеокурс должен стать настольным пособием для каждого пользователя ПК.
Пожалуйста, поделитесь этим уроком с друзьями! То есть, папка Windows на вашем системном диске весит почти 100 гигов?
Тогда там явно гигов 80 лишних). В таких случаях обычно используют специальные утилиты для контроля дискового пространства. Одна из них — SpaceSniffer (бесплатная). При запуске и выборе вами диска для анализа создается визуальная карта этого диска.
Чем больше блок на этой карте, тем больший размер файла или папки, которые им обозначены. Щелкая по блокам можно перемещаться по иерархии папок, как это вы делаете в папках Windows. Таким образом легко искать файлы большого размера. Попробуйте, там все интуитивно понятно. Установил прогу SpaceSniffer,она показала что файл подкачки занимает 20 гб. При этом системный диск занимает 93.9 Гб из 111Гб, т.е.
17.1 Гб свободно из 111 Гб. После этого урезал файл подкачки до 10 Гб. Но через недели две вместо 27 Гб свободного места осталось всего 13.5 Гб!!!!
Как Пользоваться Факсом
С учётом того, что я КАЖДЫЙ ДЕНЬ чищу диск. Установив прогу WinDirStat увидел непонятный феномен: прога показывает,что диск С весит всего 46.1 Гб!!!!!!!!!!!!!!!!Из них винда весит-18.7 Гб,pagefile.sys(подкачка)-9.8 Гб.,hiberfil.sys- 8.9 Гб.
Как Пользоваться Мочеприемником
Спрашивается где ещё мои 50 Гб?!!!!!!!!
